Hồi trước, Microsoft nói là Windows 10 là bản Windows cuối cùng, nhưng sau đó, Windows 11 ra đời một cách đầy bất ngờ và nhận được sự quan tâm của người dùng. Giờ đây, Người dùng đã có thể chính thức cài đặt Windows 11 và có vẻ rất rất nhiều người yêu thích sử dụng Windows 11 này, nó đẹp, hiệu năng ổn,
Tải xuống và cài đặt Windows 11
Như bạn đã biết thì an toàn luôn là trên hết, hãy tải bản cài đặt Windows 11 trực tiếp từ trang chủ Micrsoft để nhận được đường link tốc độ cao và an toàn nhé, bạn có thể tải ngay bản Windows 11 chúng tôi sử dụng tại:
Sau khi tải xuống rồi, bạn sẽ theo hướng dẫn dưới đây để cài đặt nhé
CẢNH BÁO: Bản Windows 11 này là bản Windows 64BIT, vì thế bạn không cài trên các thiết bị hỗ trợ 32 bit nhé! và hãy sao lưu lại toàn bộ dữ liệu quan trọng trước khi cài đặt Windows 11
bắt đầu thui nào bạn êh
Bước 1: Sau khi tải được bản ISO Windows 11 phía trên về, bạn cần một USB để tạo BOOT ( Hình thức nạp Win vào USB ).
Bổ sung: Link tải Rufus ( trang chủ, chính thức )
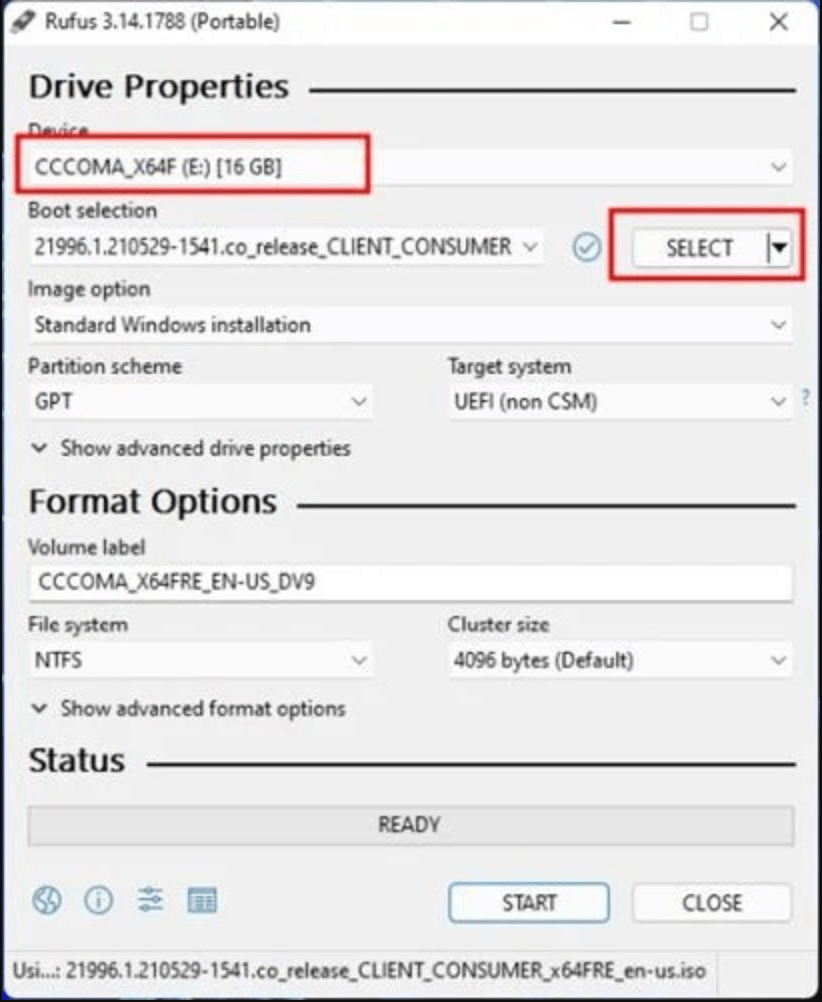
- Đầu tiên, bạn tải và cài đặt Rufus, trên máy tính của bạn ( Windows 10 đang sử dụng chả hạn) , và mở phần mềm Rufus đó lên
- Driver thì chọn tên USB của bạn
- Click chọn và ” Select” và ” tìm đến nơi lưu file đã tải là Windows 11 ISO “
- Sau khi hoàn thiện, bạn chọn nút Star
Sau khi phần mềm RUFUS này tạo được USB BOOT chứa hệ điều hành Windows 11 rồi, thì bạn sẽ tiếp tục hoàn thiện đến việc cài đặt trên máy tính hoặc laptop nhé!
Xem thêm: Hướng dẫn cài đặt Telegram PC ( cài đặt được trên Windows 11 luôn nhé – cực mượt )
CÀI ĐẶT WINDOWS 11 TRÊN MÁY TÍNH CỦA BẠN
Chúng tôi vẫn phải đưa ra cảnh báo một lần nữa rằng là đây là bản Windows không chính thức, bản thử nghiệm, và có nhiều lỗi chưa được sửa,VÌ THẾ hãy cẩn trọng khi thực sự cài đặt trên máy tính chứa dữ liệu quan trọng.
Bước 1: Bạn cắm USB BOOT vừa tạo ở bước trên vào máy tính muốn cài đặt, khởi động lại và chọn nhấn các phim chức năng ( BOOT KEY) như thường dùng là F8, F9, Esc, F12, F10, Delete, etc
Bước 2. Trên màn hình BOOT, chọn ‘Boot from USB Drive’ hoặc ‘USB Hard Drive’
Bước 3 . Khi vào BOOT được, thì như các hệ điều hành khác của Microsoft, nó sẽ cài theo trình tự Windows 11 Installation wizard will start.Bạn sẽ chọn set ngôn ngữ, thời gian và chọn bàn phím, sau cùng chọn NEXT để tiếp tục
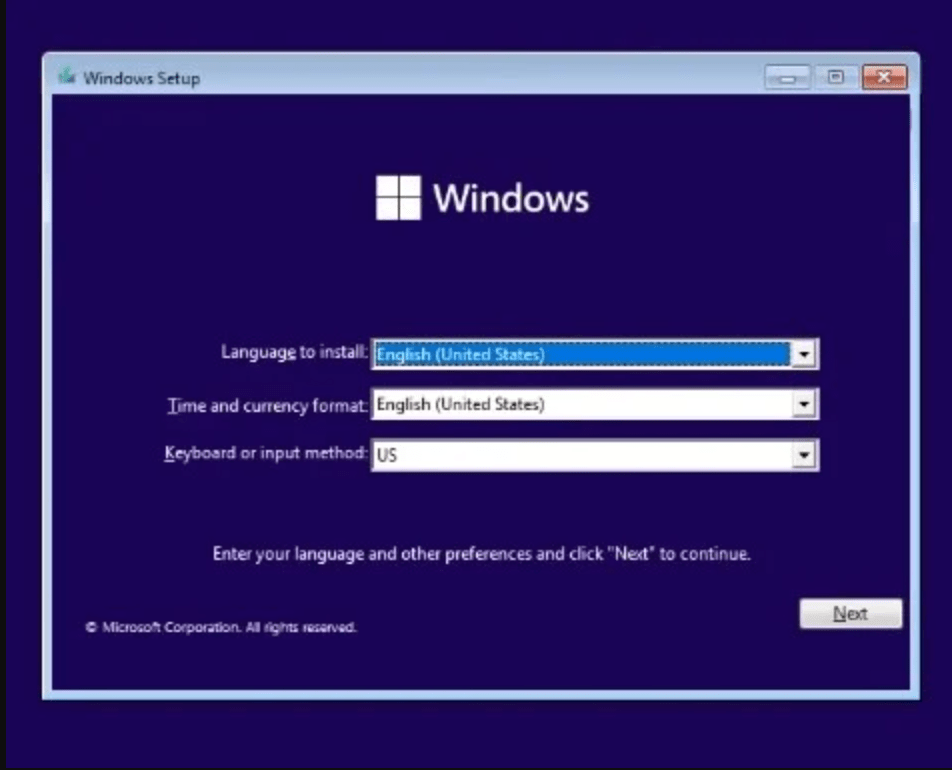
Bước 4. Chọn vào ‘Install Now’ .
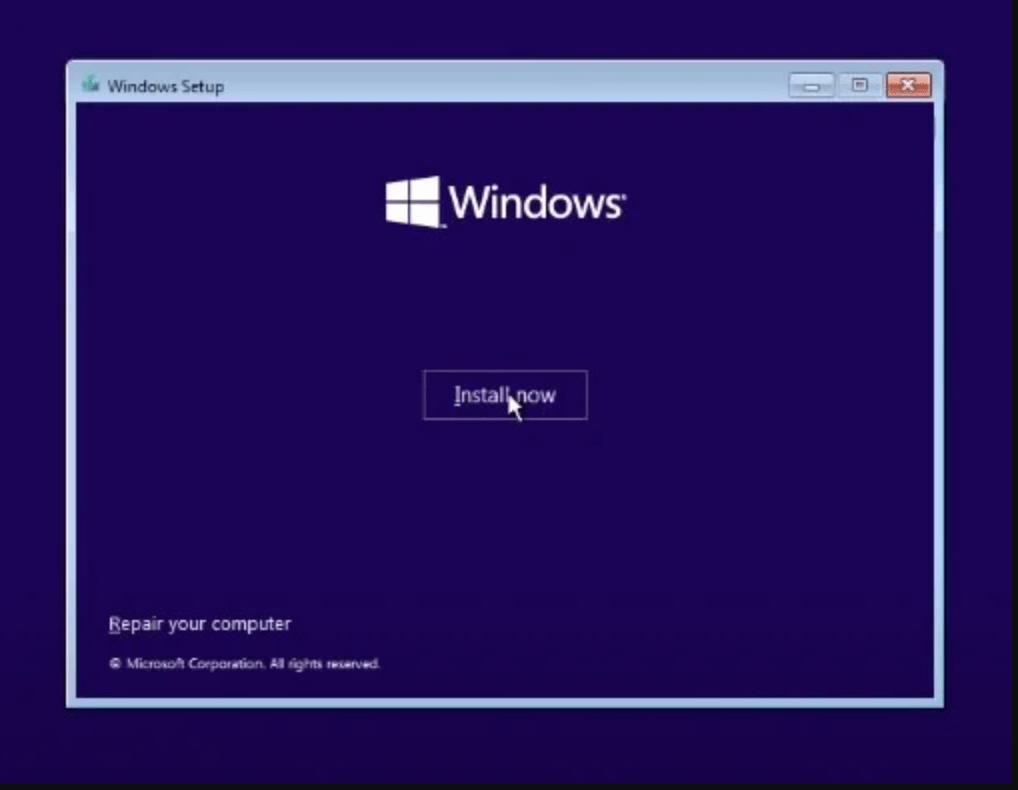
Bước 5. Tiếp theo, chọn vào ‘I don’t have a product key.’ sau đó đến màn hình tiếp theo, bạn chọn Windows 11 edition.
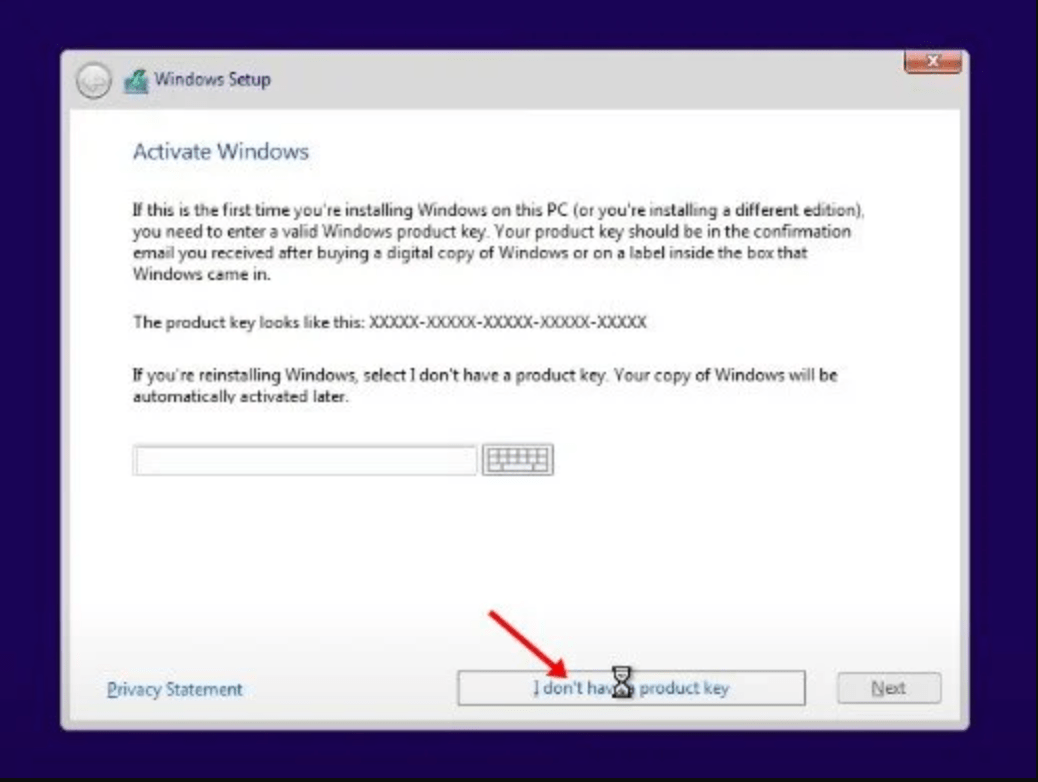
Bước 6. Chọn tiếp vào ‘Custom‘ option.
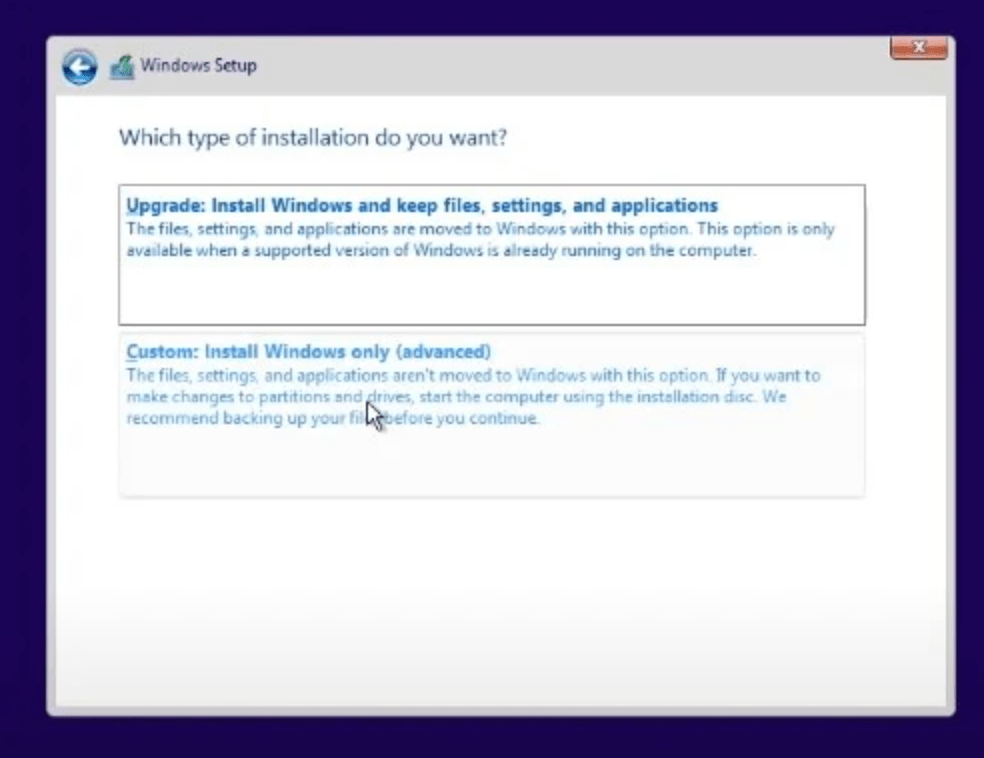
Bước 7. Trên màn hình tiếp theo, bạn sẽ được hỏi về chọn phân vùng cài đặt, chọn Select the Partition , thì chọn vào nơi mà bạn muốn cài đặt Windows 11, thường là ổ C, và chọn NEXT nhé
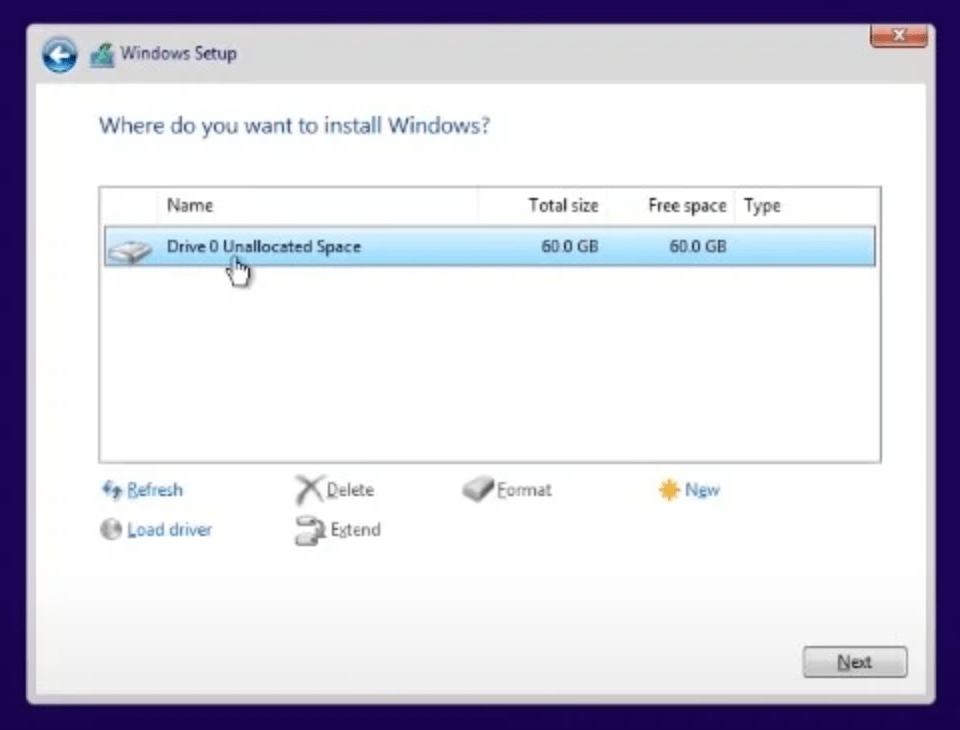
Step 8. Yeah, giờ thì chờ Windows 11 hoàn thành việc cài đặt
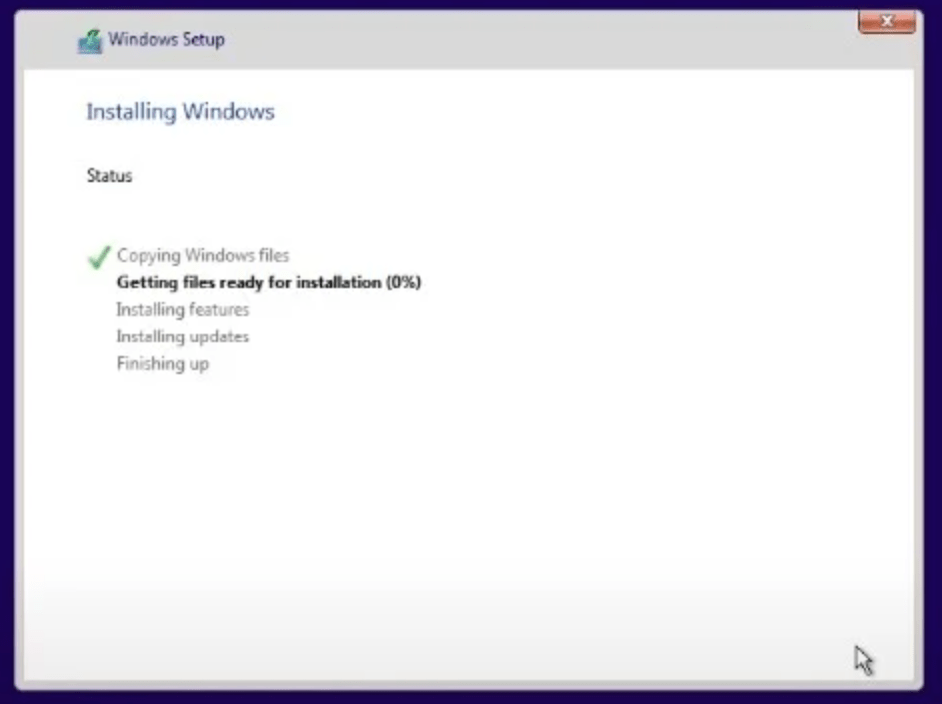
Bước 9. Hoàn thành việc cài đặt, máy tính của bạn sẽ khởi động lại. Sau khi khởi động lại bạn sẽ thấy Windows 11 màn hình cài đặt thông tin, Theo dõi các bước đến khi hoàn tất
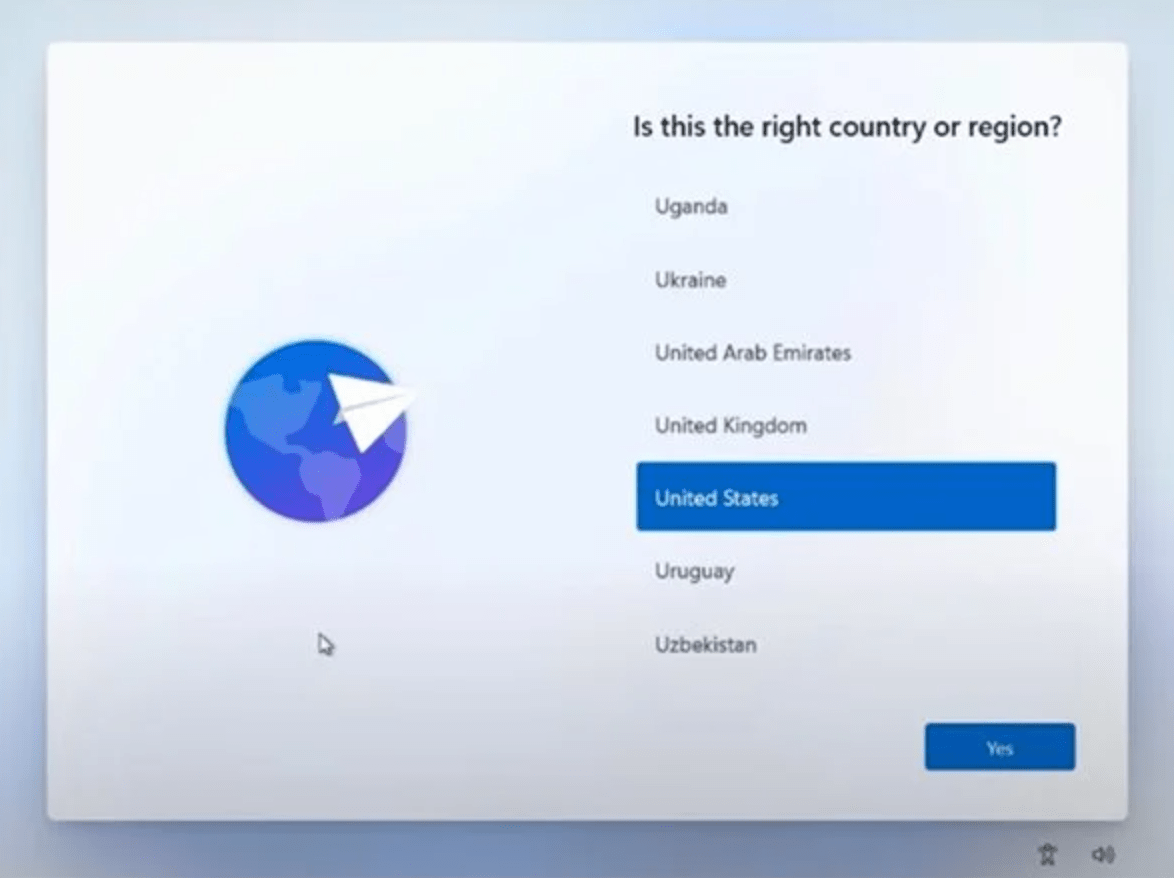
ok, bạn đang sống ở Việt Nam thì chọn Việt Nam nhé., sau đó chọn Yes
Bước 10. Sắp hoàn thành rồi, Windows 11 sẽ hoàn thành sau một chút chút nữa thôi.

và xin chúc mừng., bạn đã hoàn thành cài đặt Windows 11 trên máy tính của bạn. Nó như thế này
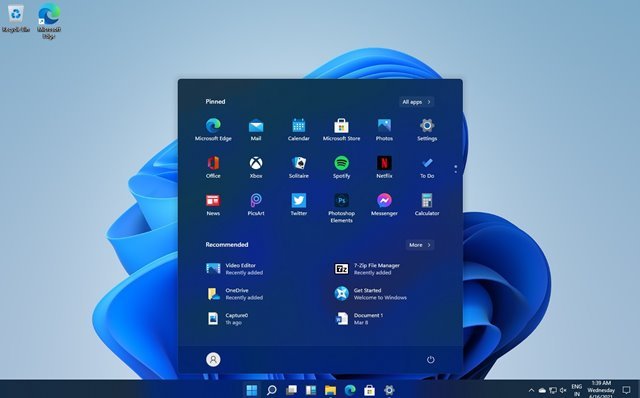
Kết luận: Bài viết này được thực hiện kể từ thời điểm Windows 11 còn mới phát hành, tuy giao diện bên ngoài không có nhiều thay đổi nhưng nội tại bên trong Windows 11 hiện nay đã trở nên hoàn hảo hơn rất rất nhiều. Mãi Yêu Windows <3
Leave a Reply