Thông thường, với những bài hướng dẫn về cài đặt phần mềm, sẽ có một mục thông báo về cấu hình máy tính để cài đặt, thường thì với các phần mềm cơ bản sẽ có yêu cầu cấu hình đủ để hầu hết các máy tính có thể cài đặt được. Tuy nhiên, bạn sẽ cần phân biệt được ít nhất máy tính của mình đang sử dụng hệ điều hành 64bit hay 32bit, từ đó chọn phần mềm phù hợp
KIỂM TRA CẤU HÌNH MÁY TÍNH CỦA BẠN
Chú ý: Khi cài đặt một số phần mềm, thường thì sẽ cần bản cài đặt cho Windows 32bit hay 64 bit. Ví dụ như với Telegram PC thì lên trang chủ tải Telegram PC sẽ tự động nhận diện cho bạn tải bản nào luôn, nhưng nếu một số phần mềm không thể nhận diện được thì lại khác, lúc này hãy kiểm tra xem máy tính của mình bằng lệnh vào Search ( trên Windows ) gõ dòng chữ dxdiag hoặc theo cách làm dưới đây là chi tiết nhất nhé!
Thông thường, nấu cần xem cấu hình máy tính của bạn sẽ có nhiều cách khác nhau, tuy nhiên, nếu nhanh thì dùng luôn hệ thống của Windows để tìm ra cấu hình máy tính của mình còn nếu cần chuyên sâu bạn sẽ dùng đến phần mềm hỗ trợ. Mình sẽ trình bày cả hai cách trong bài viết
Cách 1: Kiểm tra cấu hình máy tính bằng lệnh dxdiag
Bước 1: Trên máy tính và mục tìm kiếm, điền dxdiag
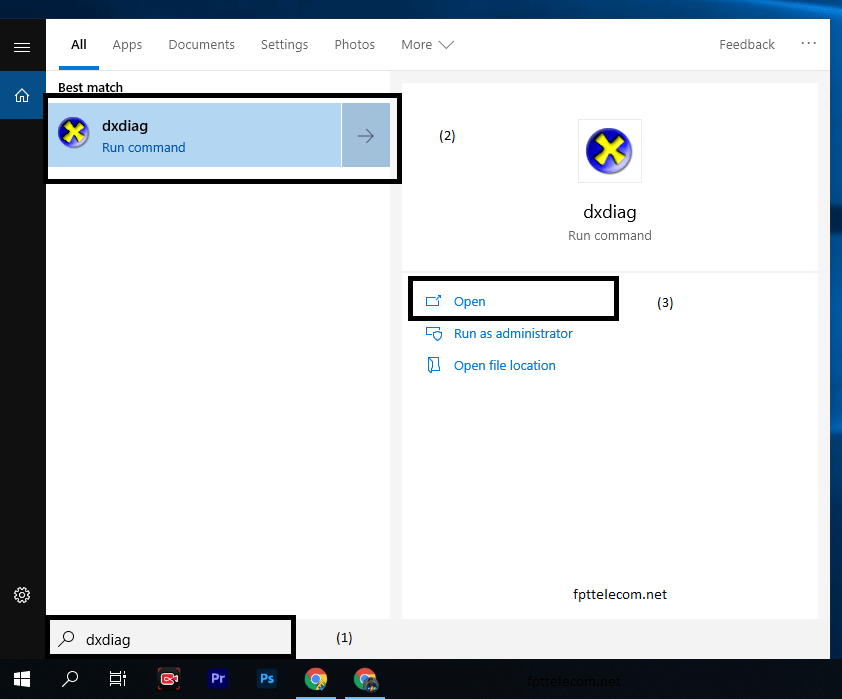
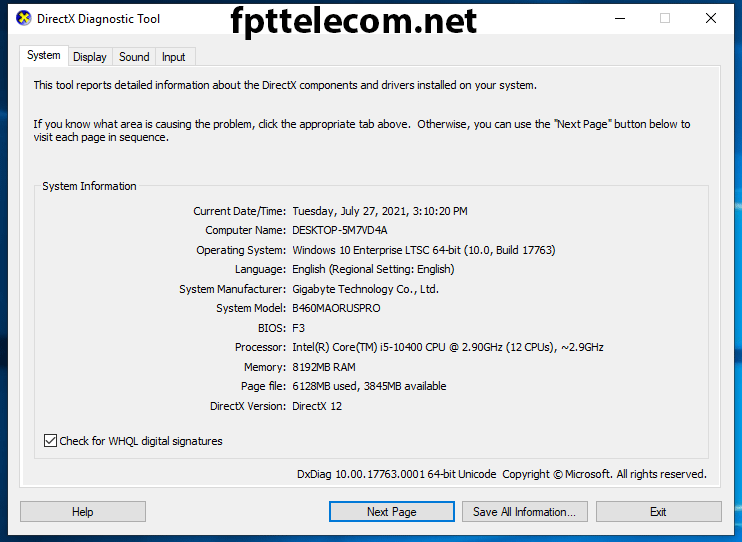
Bạn sẽ nhận được cấu hình máy tính của mình như trên, quan trọng nhất với việc cài đặt phần mềm là bạn sẽ thấy dòng Windows 10 Enterprise LTSC 64-Bit , từ đó bạn sẽ tìm phần mềm 64 bit là được rồi.Ngoài ra thì các thông số khác cũng khá chi tiết như CHIP Intel CORE i5 đầu 10, ram 8GB..
Xem thêm:
Cách 2: Kiểm tra cấu hình máy tính sử dụng phần mềm ( miễn phí )
Với cách 2 này, bạn sẽ kiểm tra chi tiết được cấu hình máy tính, xung nhịp thiết bị, rồi bus ram…. Việc kiểm tra cũng khá đơn giản, chỉ cần cài đặt phần mềm máy tính theo hướng dẫn là được.Trong phạm vi bài viết mình sẽ hướng dẫn về phần mềm CPUz, đây có thể coi là phần mềm quốc dân trong việc check cấu hình máy tính của bạn. Được đông đảo người dùng tin tưởng sử dụng
CPU-Z là gì?
CPUz ( CPU-Z ) là phần mềm miễn phí để kiểm tra thông tin, cấu hình máy tính của bạn
- Tên chip, số nhân, số luồng…
- Mainboard đang sử dụng là gì, sử dụng socket và chipset gì?
- Kiểu RAM ( bộ nhớ RAM) , kích thước, chuẩn nào, …..
- Kiểm tra theo thời gian thực tần số bên trong mỗi lõi
Các phiên bản của CPUz
CPUz có lượng người sử dụng khá lớn, vì thế có nhiều phiên bản khác nhau, thậm chí họ tối ưu cho từng hãng sản xuất, giao diện. Tuy nhiên thì cơ bản vẫn là hiển thị cho bạn thông tin cơ bản cấu hình máy tính của bạn đang sử dụng.
Cài đặt và cấu hình phần mềm CPUz
Sau đây, mình sẽ hướng dẫn chi tiết cài đặt phần mềm CPUz
Bước 1: Truy cập vào trang chủ của phần mềm CPUz tại địa chỉ https://www.cpuid.com/softwares/cpu-z.html
Bước 2: Chọn phiên bản Download. Thông thường cho nhanh mình sẽ chọn Setup-English
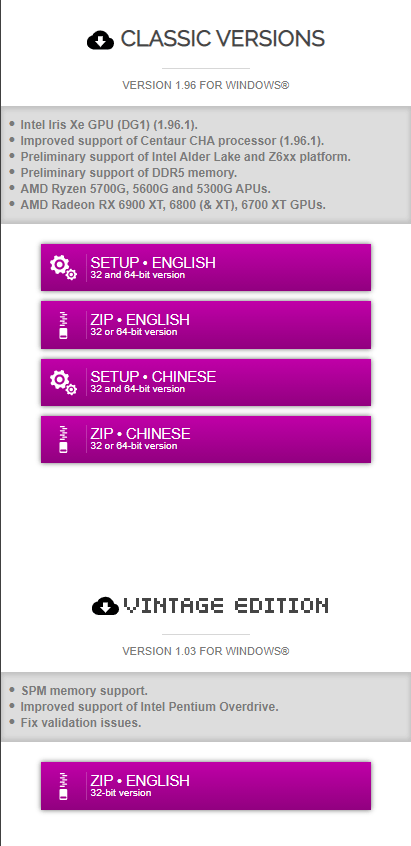
Cài đặt phần mềm CPUz
Sau khi tải về phần mềm, dưới định dạng zip, bạn mở phần mềm nên bằng phần mềm giải nén ( Winrar ) . Có một file cpu-z_1.96-en.exe , bạn click chuột phải vào file này chọn Run As administrator
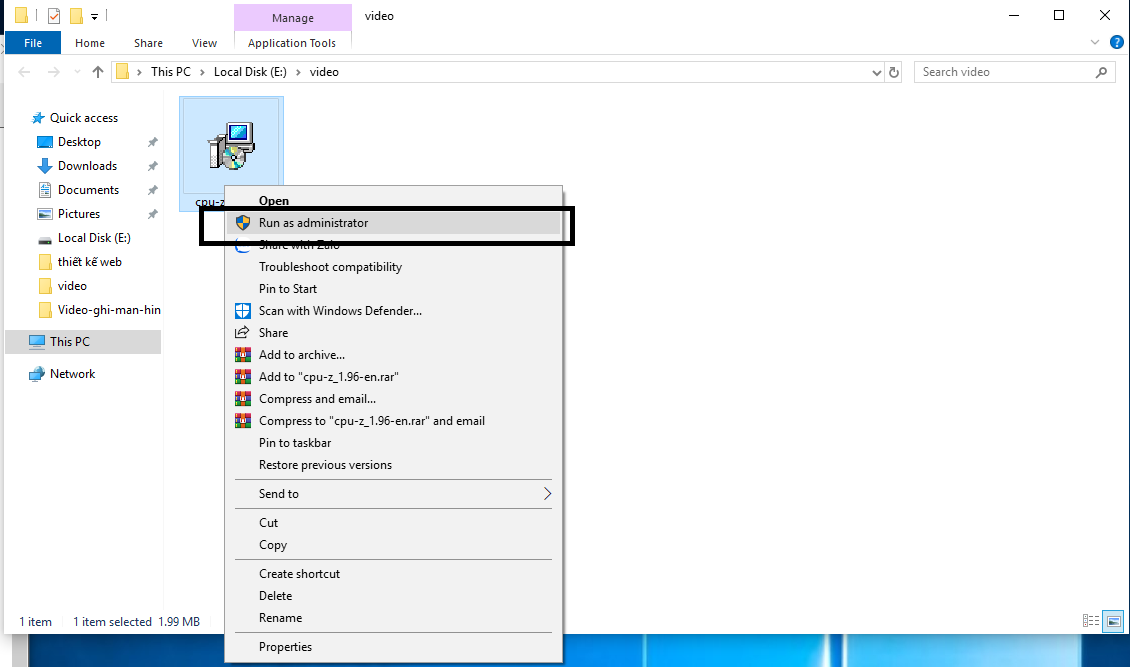
sau đó chọn Yes, một bảng thông báo điều khoản sử dụng hiện lên, Tích vào I Accept the agreement rồi chọn Next
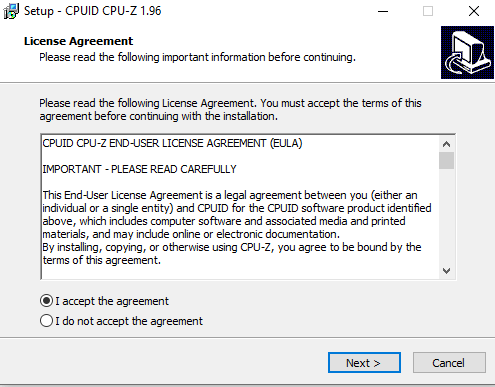
Sau đó chọn khu vực cài đặt phần mềm: Nên để mặc định và chọn Next
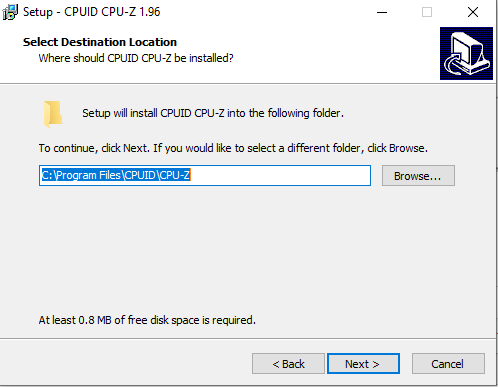
chọn Next, Next vài lần nữa, rồi chọn tiếp Install
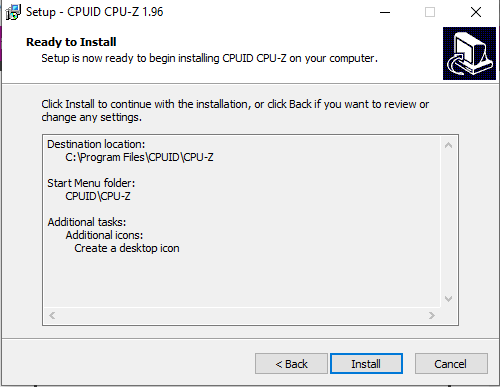
Sau khi bạn nhận được thông báo như thế này là xong. Chọn Finish
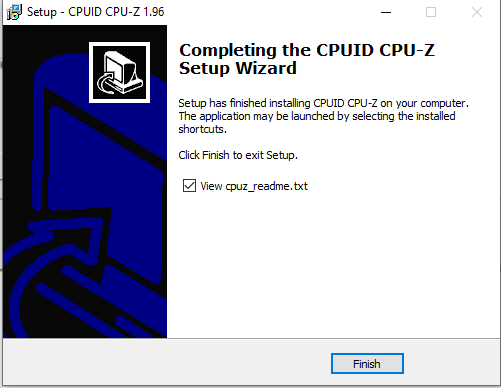
Hướng dẫn xem thông số trên phần mềm CPUz
Sau khi cài đặt phần mềm xong, bạn tiến hành mở phần mềm nên để xem cấu hình máy tính bạn đang sử dụng.

Mỗi tab sẽ phân mục cho bạn các thông số chi tiết về máy tính của bạn bao gồm
#1. Tab CPU
- Name: CPU I5-10400 Đây là tên CPU máy tính sử dụng, CPU I5, đầu 10,
- Code name: Tên code của CHIP ( ở đây là Commet Lake ) với socket 1200LA
Các thông số khác được hiển thị khá chi tiết trên phần mềm này. Bạn có thể tùy vào mục đích vào từng tab để kiểm tra cấu hình máy tính của bạn.
Leave a Reply